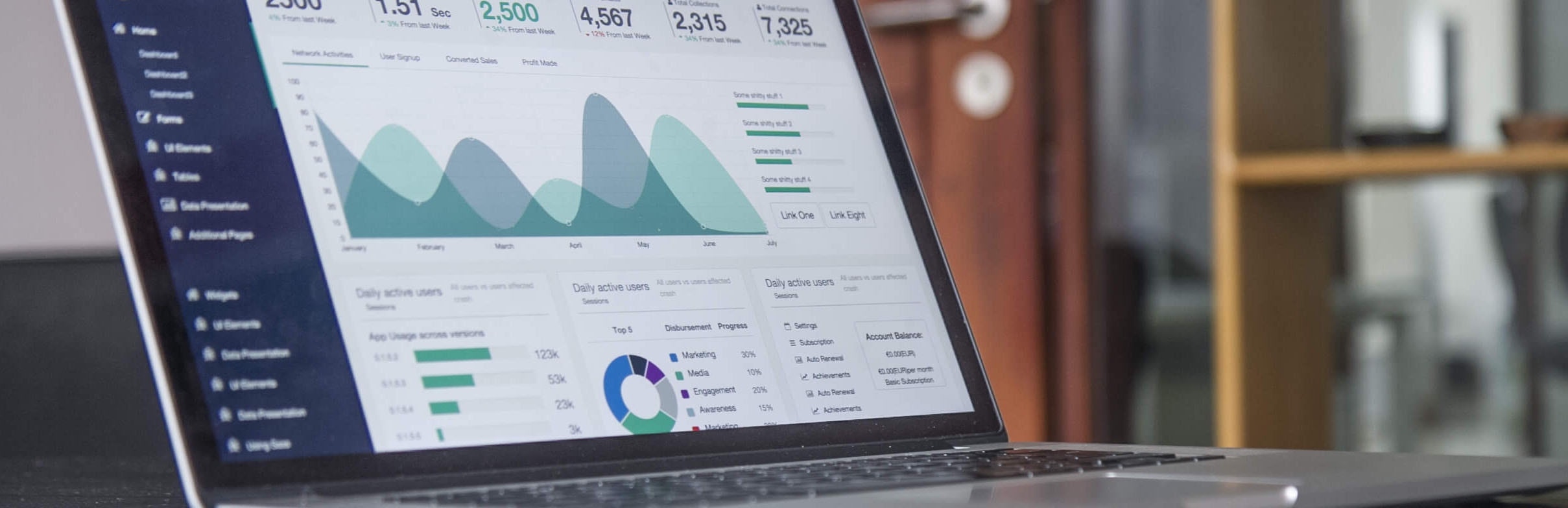Setting Up Filemaker for Remote Access for Free
This was a lot easier than I thought. In fact, I was prepared for a hour of messing with the router. I am not a network guy. I play with it until something works, but in playing, I have picked up a few things. Filemaker is a great piece of software. So much so that I have scratched my plan on working on a better UI for MySql to track my affiliate marketing business and went straight to Filemaker. And I never would have discovered Filemaker if I hadn’t have got a job with an ecommerce company that uses only Mac’s. I say this, typing away on a Dell. I have a love affair with the Mac for a few months, but back to Windows. Still use Filemaker though.
The problem with remote access to your Filemaker installation is that many internet connections will not give you a static IP address. DynDNS solves that problem for you and for free.
First, let me give props to Janet Tokerud, who gave me the basic steps of accessing Filemaker over the web. This process takes about 10 minutes.
- Go to Dyndns.com and set up a free account. You will have to choose a username and password and then confirm your account by clicking on the link in the email they send you after you sign up.
- When you get back to your account, go to Hostnames and choose "Add a New Hostname". You have to choose a domain that your hostname will have. I left the service type alone. So it was set as "Host with IP address". The site will autodetect your IP. Just click on the link underneath the IP Address box to choose the address that DynDNS found. Then click Create New Host. And that's it for here.
- Log into your router. Usually 192.168.1.1, but mine at home has a different one for some reason. Like I said, not a network guy. Your router should have a menu for DDNS in the setup section. If not, I am not sure what to tell you here. Just enter your username, password, and DynDNS domain name. You are done with this part
- Now go to the menu in your router settings where you forward ports. On ours it was under Applications and Gaming. These are the ports that have to be forwarded to whichever IP address in your network that has Filemaker running: 5003, 50003, and 50006. So I made three entries here by pasting 5003 in the External Port box, pasting in the Internal Port Box, choosing Both (TCP and UDP) for the protocol, and enter the correct IP of the Filemaker installation in the To IP Address box. Make sure to enable them before you save the settings.
- Now, with every Filemaker installation that will be using the remote access: Go to Open Remote under File. Choose Favorite Hosts from the dropdown box. Then click the Add button. Enter the domain you chose at DynDNS in the Host's Internet Address box.